What's Preview Text and how do I use the 'Johnson Box'?
What's the 'Johnson Box'?

The Johnson Box is the preview text, this (sometimes referred to as pre-header text) is the very first line of real text in an email, which appears in the Inbox. It's a preview of the email's content. Which you can see above, the small text above your email in the editor which as standard will say "This email looks better with images enabled.". This is editable and you can change this to be a short snippet of your email, perhaps a call for action or text within your campaign to grab attention.
If you’re checking your emails on desktop then preview text is seen immediately after the subject line in Outlook and in web accounts such as Gmail:
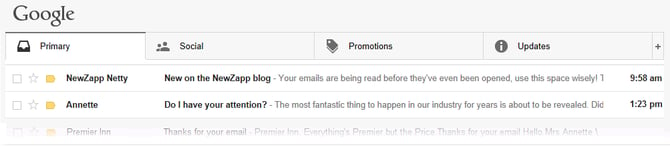
You can check what this will look like within the inbox by selecting 'Preview Inbox' in the Sending Wizard of the Editor.

On mobiles you’ll see it under the subject line in your inbox:

How to add Preview Text in the Johnson Box in NewZapp
Preview text is something you set by inserting text at the very beginning of an email. Click into the default text of any NewZapp template that sits at the very top and says "This email looks best with images enabled.". Edit the phrase to one that best suits your email. This area at the top of an email is sometimes referred to as the "Johnson box", thought to be named after the direct marketer Frank Johnson.It has traditionally been used in an advisory role, highlighting the fact that an email will look best if you allow images to display. You will have no doubt seen messages such as this and whilst it's no doubt useful information, it has no value in getting a recipient of yours to open your email.
Audiences have by now grasped the fact that email marketing is HTML. It’s about a mix of text and images and without images a lot of emails would be fairly dry in content (and not as tempting to click!). Besides which, images are loading automatically for a lot of us when we’re accessing emails or when we’ve already followed the instruction in Outlook to “always allow images” from certain senders.
The great thing about this advancement is that we can now deploy the Johnson box for a more positive purpose, to add Preview Text (or we could call it a secondary subject line!).
Planning your preview text
- In the same way you ideally want a “one size fits all subject line” that looks good and is visible in different readers/devices, consider how much space is available to you for preview text.
- You have about 80-90 characters (including spaces) to play with on a mobile. But like subjects lines, short and snappy often wins the day/open.
- Space available on a desktop web application will depend not only on the length of your subject line (preview text appears after, not under) but also on someone’s desktop screen resolution.
- Preview Text can be either a complete statement, a question, or a teaser that tails off and is answered when the email is fully opened.
Although your preview text is not going to be seen by every subscriber until they open your email in full, adapting and evolving your marketing techniques in ways like this are crucial if you’re to get the most out of your resources and grow your open rate, on mobile in particular..
